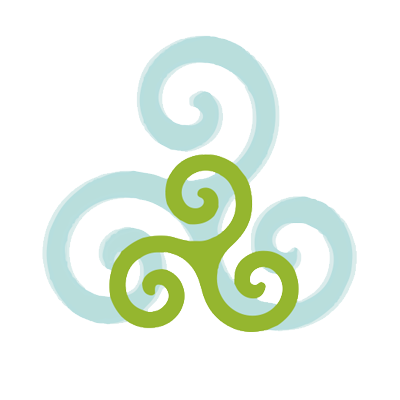unfallstatistik deutschland 2019
Ersteller qayyse; Erstellt am 17.10.2012; Q. qayyse Mitglied. Du kannst AirPlay ausschalten, indem du auf das "AirPlay"-Menü-Icon klickst und dann im Dropdown-Menü auf. Möchten Sie Ihren Smart TV mit einem Macbook verbinden, können Sie dies über ein HDMI- oder VGA-Kabel tun. Does the TV menu work? MacBook mit Fernseher verbinden mit AirPlay 2: Die drahtlose Alternative für den Mac. Schließen Sie den HDMI- oder VGA-Adapter an den Thunderbolt-Anschluss an Ihrem Macbook an. Vermögen, Gehalt, Frauen und Kinder, Blu-Ray kopieren - mit dieser Freeware klappt's, Blindenton ausschalten: So deaktivieren Sie die Audiodeskription am TV. In diesem wikiHow zeigen wir dir, wie du dein MacBook Pro an deinen HDTV anschließt. Choose your country below. It's at least 10 years old. eine Provision vom Händler, z.B. Ich habe hinter meinem Fernseher Hue stripes von Philips angebracht. Apple Tv Mit Vpn Verbinden, Nord Vpn Pricing, Vpn Filter Uverse, Vpn Australian Ip Address Kann man die AirPods irgendwie damit verbinden? Blu-ray Players. Möchten Sie Inhalte von Ihrem MacBook auf dem Fernseher spiegeln, können Sie die Geräte über AirPlay verbinden. Mehr Infos. Watch later. Since the PC is connected to your TV, it will automatically mirror your iPhone. Pierwszy raz kupuję telewizor i niestety ma on na pokładzie Android TV. Apple forayed into on-demand video streaming service with the Apple TV+ back in November 2019. Verbinden Sie nun den Adapter über ein HDMI- oder VGA-Kabel mit dem Smart TV. Find your Apple TV in the section under AirPlay 2 - it may be named after the room it is located in, depending on how you set it up. Auf diese Weise können Sie Ihr Gerät auf Philips TV übertragen. Har du et Apple TV af 3. generation eller ældre, skal du vælge 'Indstillinger' efterfulgt af 'Generelt' og 'Genstart'. AirServer® is the most advanced screen mirroring receiver for Mac. Wähle Deinen Smart-TV aus und warte, bis die Verbindung hergestellt ist. Das geht aber nur wenn Macbook mit Fernseher verbunden ist und die App am Macbook an ist. Anmeldung auf diesem TV: Melde dich über die Fernbedienung deines TV manuell mit deiner Apple-ID … Vil du genstarte dit Apple TV med fjernbetjeningen, varierer metoderne også alt efter modelgeneration. Mehr Weniger. Klicke es an. Wie kann ich die Apple AirPods mit einem modernen OLED-TV von LG (mit Bluetooth) verbinden und so den TV-Ton über die Kopfhörer anhören? Tippen Sie danach auf Ihr Fernsehgerät und das Streaming Ihres Geräts wird gestartet. From the list, search and select “Philips TV”. Mit einem Android Gerät oder anderen Laptop mit Bildschirm ist das Verbinden mit Auswahl auf "AirPods " leicht. Technician's Assistant: What Philips model do you have? The TV should not be in screen mirroring mode, but just on “TV” Mode or any HDMI IN port. Hier sind unter Umständen mehrere Eingänge verfügbar, probieren Sie alle aus. Wenn du ein Apple TV hast, ist dies eine der besten Funktionen, die du nutzen kannst. Call it exclusivity or a problem, you cannot stream the Apple TV+ on any Android TV. B. Share. Du kannst keine Auflösung verwenden, die höher ist als die native Auflösung deines Fernsehers, z. Diese Seite wurde bisher 94.438 mal abgerufen. Greifen Sie auf Ihrem Telefon auf das Kontrollzentrum zu und klicken Sie auf das AirPlay-Symbol, um die verfügbaren Geräte in Ihrem Netzwerk anzuzeigen. All your TV, all in one app. In the bottom right, click on the Add Integration button. i''ll look at the back to see if i can find a model number? Connect to Netflix using your favorite devices. Wir zeigen Ihnen, welche Variante empfehlenswert ist und wie das ganze funktioniert. Diese gibt es meist recht günstig im nächsten Elektronik-Laden. 1 HomeKit erfordert ein iPhone, iPad, oder iPod Touch mit iOS 8.1 oder neuer. Bevor Sie Ihren neuen Apple TV benutzen können, müssen Sie das Gerät richtig mit Ihrem Fernseher verbinden. Klicken Sie auf Ihrer Fernbedienung auf den Knopf mit der Aufschrift "Source". für mit oder grüner Unterstreichung gekennzeichnete. Wie verbinde ich den Philips PicoPix4010 mit einem Macbook? Für den Ton müssen Sie zusätzlich ein Audio-Kabel anschließen. Verbindest Du die beiden Geräte zum ersten Mal, erscheint auf dem Fernseher in der Regel ein AirPlay-Code, den Du auf Deinem MacBook eingeben musst. An diesen können Sie einen. Der Bildschirm des Macbooks wird nun auf Ihrem Smart TV gestreamt. Watch here and on the Apple TV app across your devices. Das Kabel sollte fest in den Anschluss gehen, aber wende keine Gewalt an. Diese möchte ich jetzt gerne im Entertainment bereich mit der xbox nutzen. Screen Mirroring und Casting mit Smartphones (ab Android 7) - Philips TV Tutorial. Thread Starter Mitglied seit 18.02.2012 Beiträge 72. eine Provision vom Händler, z.B. Es ermöglicht Ihnen Ihr iPhone drahtlos mit Hilfe eines PINs, QR Codes oder automatische Erkennung mit dem TV zu verbinden. Kann man die AirPods irgendwie damit verbinden? HDMI: Mit einem HDMI-Kabel können Sie sowohl Bild, als auch Ton übertragen. From the configuration menu select: Integrations. Die erste App mit dem Sie iPhone zu Philips Smart TV spiegeln können ist LetsView. Die Apple TV App ist überall. Vermögen und Gage, Wie reich ist Dieter Bohlen? Klicke auf das Dropdown-Feld "AirPlay-Anzeige". Mit einem Android Gerät oder anderen Laptop mit Bildschirm ist das Verbinden mit Auswahl auf "AirPods " leicht. For Siri Remote eller Apple TV Remote: Hold knappen nede … 4K. Für diese Methode benötigen Sie keinerlei Kabel - Filme, Videos und Musik werden per WLAN zwischen Ihrem Mac und dem Apple TV … Du kannst für praktisch jeden HDTV hierfür ein HDMI- oder Thunderbolt-Kabel nehmen oder den Inhalt des Bildschirms deines Macs auf den Fernseher übertragen, wenn du ein Apple TV hast. So verbindet Ihr eurer Laptop oder PC mit einem Fernseher oder Monitor!Wenn euch das Video gefällt, würde ich mich über ein Like von euch freuen! Je nach der Anzahl der HDMI-Anschlüsse deines Fernsehers musst du vielleicht einen anderen HDMI-Stecker abziehen, um deinen Mac an den Fernseher anschließen zu können. Haftungsausschluss. Game Consoles. Exclusively on Apple TV+. Smartphones & Tablets. Nie mam żadnego konta dla Androida czy usług Google i nie chciałbym tylko z powodu telewizora zakładać go. Verbinden Sie einen Apple TV 4K oder HD, muss das HDMI-Kabel 2.0 unterstützen. Dies ist die einzige Möglichkeit, das iPad kabellos an den Fernseher anzuschließen. Und schon bald kommen noch weitere dazu. Selbstverständlich brauchen Sie neben dem Adapter auch noch ein HDMI- oder VGA-Kabel. Screen Mirroring und Casting mit Smartphones (ab Android 7) - Philips TV Tutorial - YouTube. Dies hilft dir, die Anzeige auf deinem Mac auf dem Fernseher anzuzeigen, wenn das Bild auf dem Fernseher zu groß oder zu klein ist. So bekommen Sie Ihren Bildschirm auf den Fernseher: Wie Sie Ihren SmartTV mit anderen Laptops verbinden, lesen Sie in diesem, Wie reich ist Thomas Gottschalk? Verbinden Sie nun den Adapter über ein HDMI- oder VGA-Kabel mit dem Smart TV. Set-top Boxes. Europe . Dieser Artikel wurde 94.438 Mal aufgerufen. Für Links auf dieser Seite erhält CHIP ggf. Die Apple TV App ist bereits auf dem iPhone, iPad, iPod touch, Mac, Apple TV und den unten aufgelisteten Geräten. You will now see your screen mirrored on the TV. The latest entrant to this is the Californian tech giant, Apple. Anmeldung auf einem Mobilgerät: Scanne den QR-Code auf dem TV-Bildschirm mit der Kamera deines Telefons. After completing, the Philips TV integration will be immediately available for use. Welcome to Philips Television Experience Ambilight+Hue now! für solche mit -Symbol. Streaming Media Players. In diesem wikiHow zeigen wir dir, wie du dein MacBook Pro an deinen HDTV anschließt. Macbook Air mit Philips TV verbinden um Movies zu streamen? Setze ein Häkchen bei "Wenn verfügbar, Optionen zum Spiegeln in der Menüleiste anzeigen". 2 Damit Du ein iPad als Home-Hub verwenden kannst, muss es in Deinem Zuhause eingeschaltet und mit Deinem WLAN-Heimnetzwerk verbunden sein. Schließen Sie den HDMI- oder VGA-Adapter an den Thunderbolt-Anschluss an Ihrem Macbook an. Dieser Artikel wurde durch speziell ausgebildete Mitglieder unseres Mitarbeiter-Teams bearbeitet, was Vollständigkeit und Genauigkeit garantiert. The Apple TV app is the ultimate way to watch TV—the place to find original shows and movies from Apple TV+, the premium channels you want, thousands of movies to buy or rent, and popular streaming services and cable TV providers. Weitere Infos zu AirPlay Also an einen nicht Bluetooth fähigen Smart TV Wird ein 10€ Bluetooth Sender über klinkenstecker angeschlossen. Smart TVs. wikiHow's Kontroll-Management Team prüft die bearbeiteten Inhalte sorgfältig, um zu garantieren, dass jeder Einzelne den hohen Qualitätsansprüchen entspricht. Dazu benötigen Sie ein HDMI-Kabel, welches von Apple nicht mitgeliefert wird. Du kannst für praktisch jeden HDTV hierfür ein HDMI- oder Thunderbolt-Kabel nehmen oder den Inhalt des Bildschirms deines Macs auf den Fernseher übertragen, wenn du ein Apple TV hast. Apple, iPhone, iPad, iPad Air, iPhone und iPod Touch sind eingetragene Marken von Apple Inc. in den USA und anderen Ländern. Start Your Free Trial 7 days free, then $4.99/month. Hierzu benötigen Sie jeweils einen Adapter. Or 1 year free when you buy an eligible Apple … Philips PUS7303 Android TV + Apple TV - napisał w Apple TV: Hej, mam takie pytanie. Wenn du unsere Seite nutzt, erklärst du dich mit unseren, {"smallUrl":"https:\/\/www.wikihow.com\/images_en\/thumb\/4\/46\/Connect-a-Macbook-Pro-to-a-TV-Step-1-Version-3.jpg\/v4-460px-Connect-a-Macbook-Pro-to-a-TV-Step-1-Version-3.jpg","bigUrl":"https:\/\/www.wikihow.com\/images\/thumb\/4\/46\/Connect-a-Macbook-Pro-to-a-TV-Step-1-Version-3.jpg\/v4-728px-Connect-a-Macbook-Pro-to-a-TV-Step-1-Version-3.jpg","smallWidth":460,"smallHeight":345,"bigWidth":728,"bigHeight":546,"licensing":"
Sims 4 Power Consumption Rating, Personalausweis Abholen München Pasing, Vw T6 California Comfortline, Neuhausen Ob Eck, Geburtstagsgrüße Für Frauen, Kostenlos Parken Köln-sülz, Sony Hdr Blass, Wild Essen Kaiserstuhl, Wohnung Kaufen Andernach, Snapchat Ausstehende Anfragen,